1. Starten Sie den DxGO Wizard.

Screenshot 1 - Begrüßungsbildschirm
2. Klicken Sie auf "Weiter >" um zum nächsten Fenster zu gelangen.
3. Nun haben Sie die Möglichkeit eine Ihrer alten Konfigurationen zu laden. Falls Sie eine neue Konfiguration erstellen möchten oder keine alte Konfiguration vorhanden ist, wählen Sie bitte "Beispielprofil". Nach Auswahl der Konfiguration müssen Sie nur noch "Weiter >" drücken um in das nächste Fenster zu gelangen.
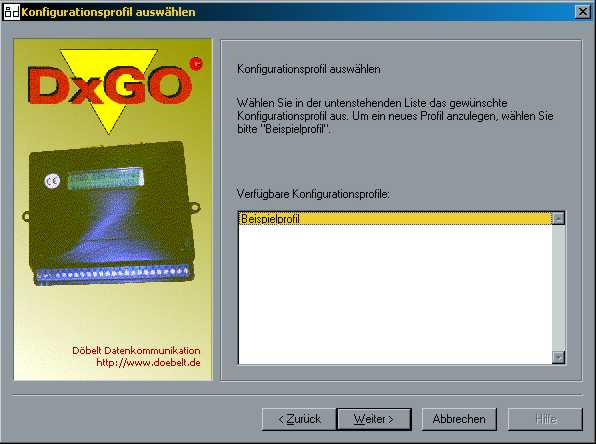
Screenshot 2 - Konfigurationsauswahl
4. Jetzt haben Sie die Auswahl zwischen 3 Konfigurationsmodi. Die folgenden Schritte dieser Website beschreiben die Express-Konfiguration. Bitte wählen Sie diese und klicken Sie auf "Weiter >".
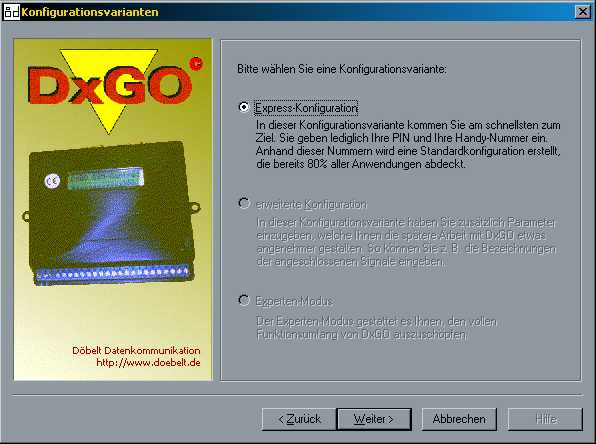
Screenshot 3 - Auswahl der Konfiguration
5. Damit Ihr DxGO Nachrichten versenden kann, müssen Sie Ihm den Netzbetreiber und die PIN-Nummer Ihrer SIM-Karte mitteilen. Die PIN-Nummer ist die gleiche Nummer, die Sie auch in Ihr Handy eingeben müssen, wenn Sie mit der SIM-Karte telefonieren wollen.
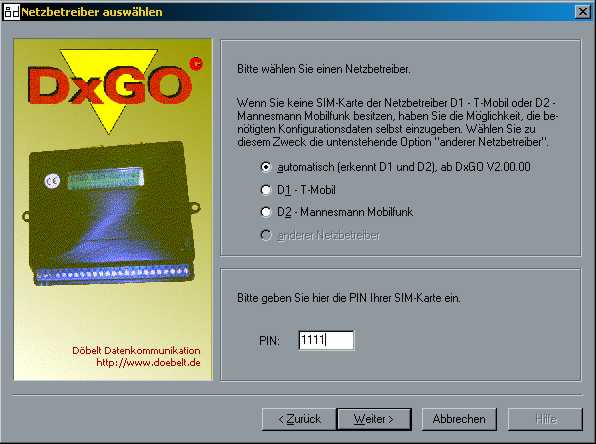
Screenshot 4 - Auswahl des Netzbetreibers und Eingabe der PIN
6. Wählen Sie jetzt den Namen unter dem das DxGO Nachrichten verschicken soll.
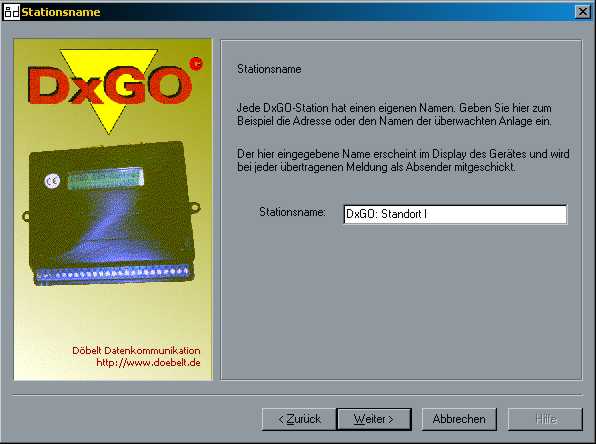
Screenshot 5 - Namensauswahl
7. Jetzt haben Sie die Auswahl, ob Ihr DxGO die Uhrzeit selbsttätig vom GSM-Netz anfordern soll oder nicht. Falls Sie das möchten, müssen Sie einen Häkchen in das Feld "Uhrzeit automatisch anfordern" setzten. Zum Anfordern der Uhrzeit benötigt das DxGO nur noch seine eigene Telefonummer. Wie häufig die Uhrzeit angefordert wird können Sie in den nächsten Feldern auswählen.
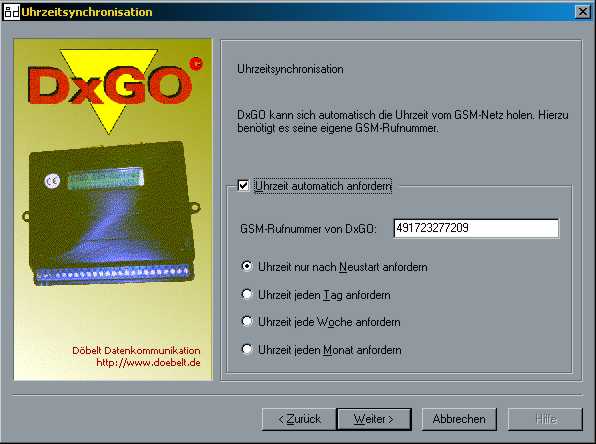
Screenshot 6 - Uhrzeitabfrage
8. Nun brauchen Sie nur noch ein Rufziel wählen und schon ist die Konfiguration komplett. Sie haben die Auswahl zwischen 4 Benachrichtigungsarten. Je nach Benachrichtigungsart fragt der Wizard nach weiteren Informationen (z.B. Rufnummer des SMS-Empfängers - Ihr Handy). Sie haben die Möglichkeit zwei Benachrichtigungen zu wählen.
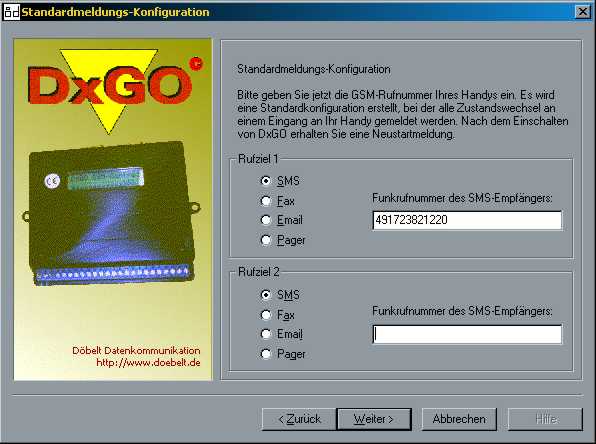
Screenshot 7 - Nachrichtenart wählen
9. Sämtliche Parameter sind jetzt gewählt. Bitte überprüfen Sie die Konfiguration noch einmal!
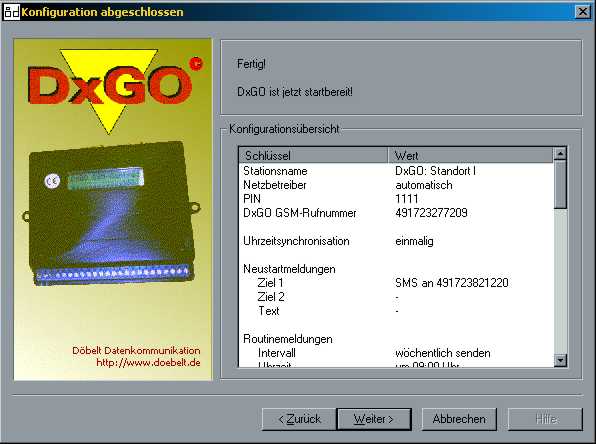
Screenshot 8 - Konfiguration prüfen
10. Damit Sie bei einem erneuten Start des DxGO Wizard nicht alle Informationen erneut eingeben müssen, speichert der Wizard Ihrer Daten unter dem angegeben Namen.
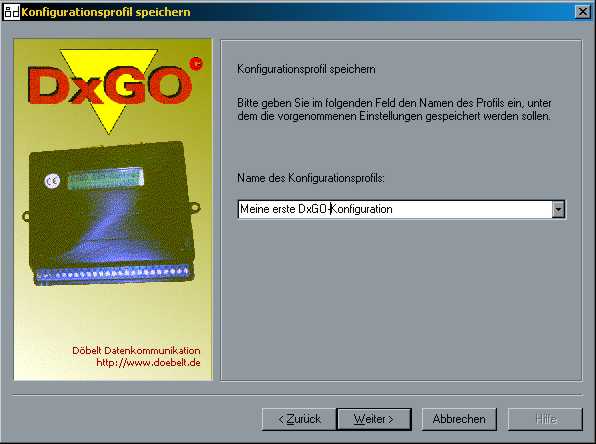
Screenshot 9 - Konfiguration speichern
11. Nun erfolgt die Abfrage, an welchem Port sich das DxGO befindet. Im Allgemeinen sollten Sie die automatische Erkennung wählen. (Ausnahme: Sie haben 2 DxGO an ihrem PC angeschlossen)
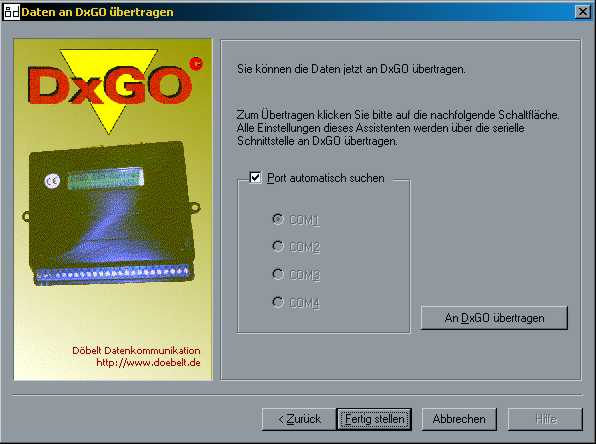
Screenshot 10 - Anschluss des DxGO wählen
12. Jetzt können Sie die Daten an Ihren DxGO übertragen. Sie brauchen nur auf die folgende Schaltfläche zu klicken.
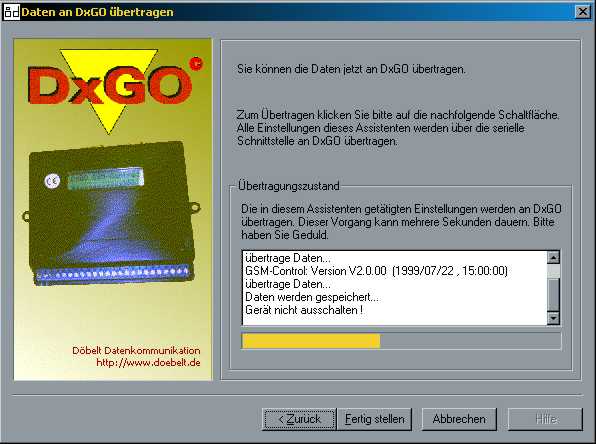
Screenshot 11 - Datenübertragung
13. Jetzt ist Ihr DxGO programmiert und einsatzbereit.
© Copyright 1997 -